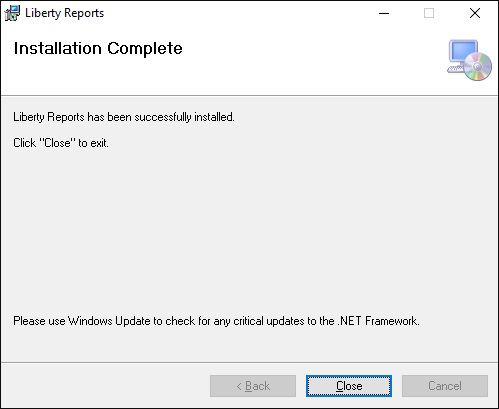Liberty Reports is a client application meaning that it is installed on the workstations and not on a file server. Specifically, the workstation environment in which you run Microsoft Excel is where Liberty Reports must be installed. This may be either a network workstation (such as a desktop or notebook computer), or it may be a Terminal / RDS Server or Citrix Server that you login to when using Microsoft Excel.
NOTE - Liberty Reports may be installed on as many workstation environments as you wish. The shared floating licenses control how many workstations can use the software at the same time.
The installation process consists of the following steps that are listed in detail below:
- Extract the Installation Program
- Start the Setup Wizard
- Confirm Installation
- Specify the System Folder
- Select Integrations
- Complete the Installation
Detailed Installation Steps
- Extract the installation program - The file that you downloaded from the Event 1 Software website is a compressed self-extracting file. Locate this file using Windows Explorer and double-click it. By default, the installation program will be stored under C:\Event 1\Setups\. However, you can change this to a different path if necessary. Click OK to extract and launch the installation program. The following window will be displayed:
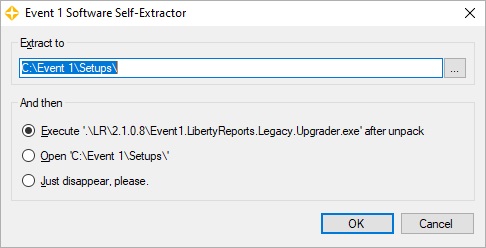
- Start the Setup Wizard - The installation program will display the following message to signal that the installation process is about to begin. Click Next > to continue.
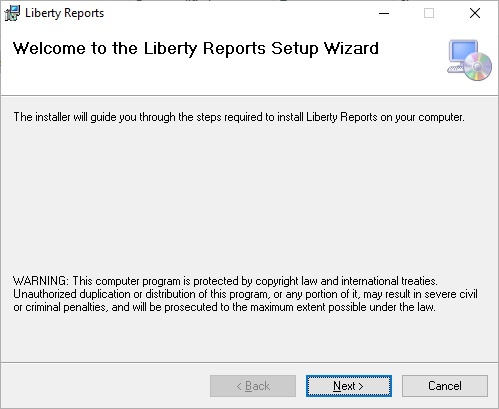
- Confirm Installation - The following window will appear prompting you to confirm that you would like to continue with the installation. Click Next > to continue.
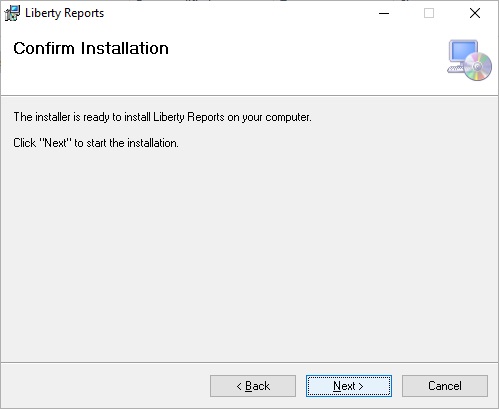
- Specify the System Folder - To allow other people in your company to use the software (and for your licenses to float as needed between computers), you must provide a UNC network path that will be accessible by all users. This path will contain your license information as well as other files that are shared between users (such as pre-built report designs). When setting up subsequent workstations, be certain to specify the same UNC network path for the license location.
Selecting a local path will cause the license to be stored on the machine that you are performing the installation on. This would be the desired option if you intend to run the software stand-alone in order to support the use of it with a local copy of your database while disconnected from the network or if the software will only ever be accessed from one workstation. Click OK to continue.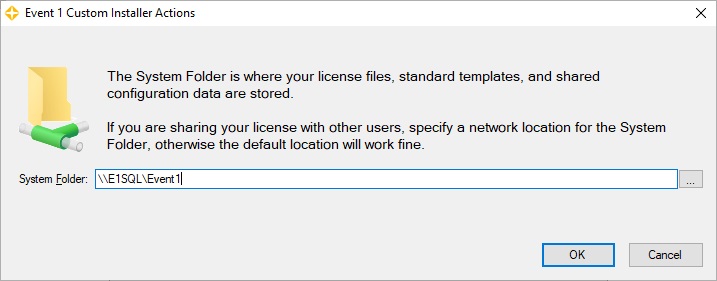
- Select Integrations - Liberty Reports provides integration to a variety of different application databases (each individually licensed). The installation program will detect applications installed on your system and pre-select the appropriate integrations. Use this window to select the integrations that apply to your use of Liberty Reports. Click the Show More button at the bottom of the window to display the entire list.
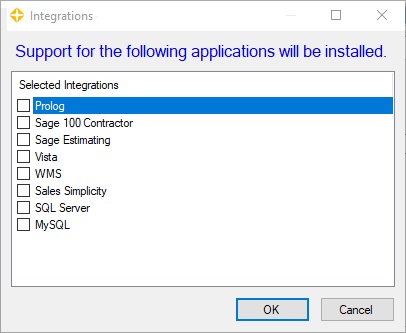
- Complete the Installation - Click Close to complete the installation wizard.