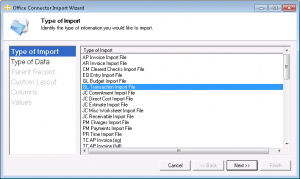At each step, select the appropriate item and click Next or click on any enabled item in the navigation bar on the left. When you have specified the required information, click Finish to insert the TSImport function into Excel.
Type of Import
Select the desired import format from the Type of Import list.
Type of Data
Select the desired entry from the Record Types list.
Parent Record
Specify a cell address that contains a TSImport function of the parent record type of the item you selected in the Type of Data step. You can:
- Type a cell address.
- Select a named range from the drop list.
- Click the cell selector button to bring Excel to the front and select a cell in the workbook.
NOTE - This step only appears if the record type you selected in the Type of Data step has a parent record type.
Custom Layout
Select the desired layout from the Custom Layouts list. To help you identify the correct layout, the columns for the selected layout are displayed in the Columns list.
NOTE - If there are no custom layouts defined for the selected Type of Data, then this step is disabled.
Columns
Check the box of each column you want to include in the import file.
Values
This step has two major options:
- Create an entry grid for the selected columns: Select this option to have Office Connector insert a table into Excel with a TSImport function linked to the columns in the table. You can then type values into the table and generate the import file.
- Link selected columns into cells in my worksheet: Select this option to link the TSImport function to cells already in the workbook. You can select named ranges from the drop list or select cells from the workbook by clicking the cell selector button. You can even supply a literal value by unchecking the Cell Reference box and typing the value.