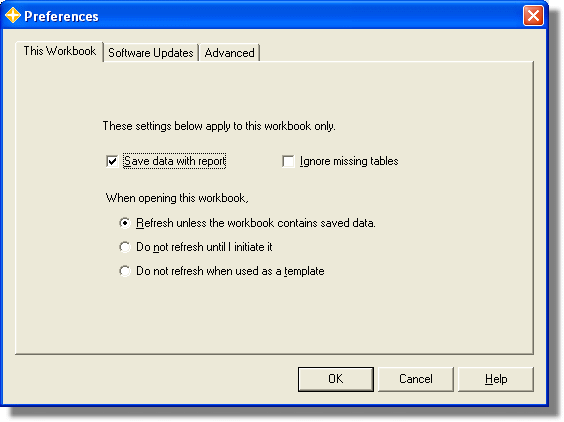
The options on this tab apply to the current workbook; the settings are stored in the workbook custom properties.
Save data with report
When this box is checked, Office Connector displays the information that was previously saved with the workbook until you change something that requires a connection to the database. Check this box if you want to- Refresh data only at controlled intervals
- Work disconnected from the Timberline database
- Share concurrencies
Ignore missing tables
This setting is for workbooks that can be used on multiple data folders, some of which may be missing one or more data files. For example, the TS Quick View template displays information about Job Cost and Property Management, but most data folders will not have both types of information. Checking this box will prevent users from seeing messages about the data that does not apply.Refresh unless the workbook contains saved data
This is the default setting, which causes Office Connector to prompt for a database connection as soon as the workbook is opened, unless Save data with report is also selected.Do not refresh until I initiate it
This setting prevents Office Connector from refreshing the data until you click the Refresh Timberline Data toolbar button or run a macro that refreshes the data.Do not refresh when used as a template
This setting works just like Do not refresh until I initiate it when you are opening or directly editing an Excel template, but reverts to the default behavior when opening a saved copy of the workbook that was created from the template.Check for updates now
Click this link to check the web site for updates. You can also check for updates under the Office Connector Help menu or by going to the Event 1 web site.OK
Click to save your changes and dismiss the window.Cancel
Click to discard your changes and dismiss the window.Help
Click to display the web help for the associated screen.